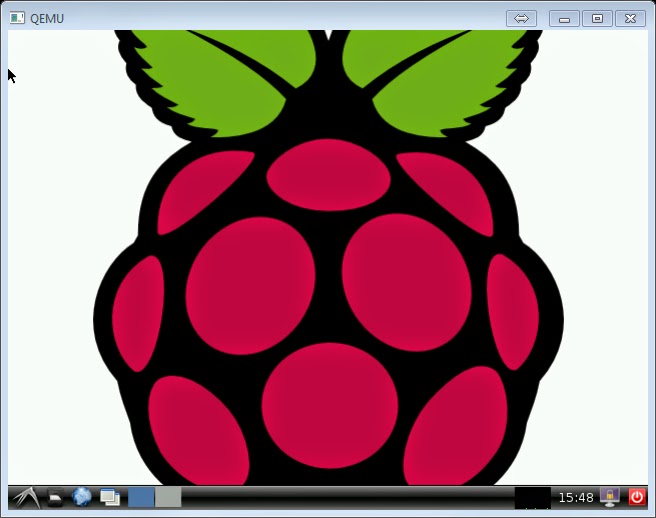Cuando arrancamos nuestra raspberry, se mostrará una pantalla negra con muchos comandos que se van mostrando autométicamente. Al final pedirá el "nombre de usuario" y la "contraseña". Por defecto, el nombre de usuario es "pi" y la contraseña "raspberry". De esta forma podrás interactuar como usuario normal. Existe un "superusuario" que es el que tiene poder total sobre el sistema, pero acceder a este no es nada fácil de momento (ya enseñaré cómo se hace) en principio porque tiene control TOTAL y lo más seguro es que "rompas" algo.

Ya hemos entrado en la raspberry pero si eres novato y, sobre todo, si nunca has tocado un sistema linux, lo mejor es acceder al escritorio en al forma que accedemos normalmente en windows. Par eso sólo tienes que escribir "startx" y darle a intro y estarás en un sistema linux con ventanas más amigable.


Ya hemos entrado en la raspberry pero si eres novato y, sobre todo, si nunca has tocado un sistema linux, lo mejor es acceder al escritorio en al forma que accedemos normalmente en windows. Par eso sólo tienes que escribir "startx" y darle a intro y estarás en un sistema linux con ventanas más amigable.

 Twitter
Twitter
 Facebook
Facebook
 Flickr
Flickr
 RSS
RSS