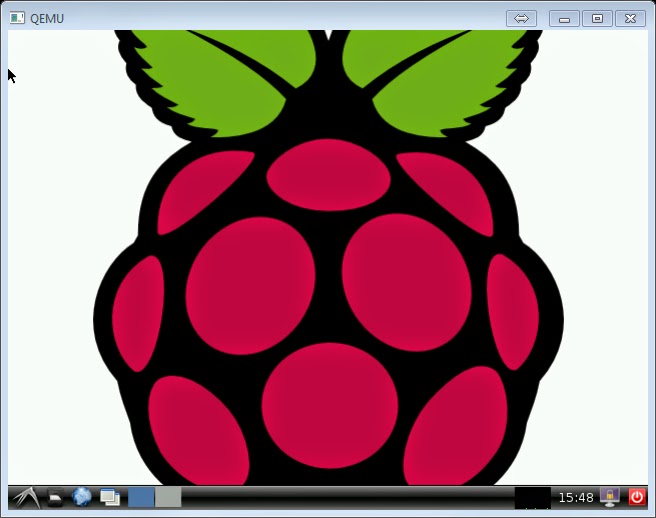Para los que no queráis esperar a tenerlo todo (como yo) podéis instalar Raspbian en un ordenador con Windows siguiendo las siguientes instrucciones (sólo funciona en máquinas con sistema operativo de 32 bits y si estás buscando hacerlo en una máquina virtual al estilo de Oracle VM VirtualBox deja de buscar porque aunque hay una forma de hacerlo, no merece la pena por lo complicado que resulta ya que VirtualBox no opera con arquitectura ARM que es la que necesita raspbian):
- Descargar el emulador Qemu.
- Descomprimir el fichero ZIP.
- Guardar el emulador descomprimido en C:\RPi\qemu (por ejemplo) y os quedará algo así:
- Ejecutamos el fichero run.bat
- Aparecerá una nueva ventana de terminal que muuuuy lentamente arrancará el emulador con al imagen del sistema operativo. Veréis que hay muchas opciones que ejectuta que pone OK, otras que pone Info y otras que pone Failed (en esos colores). No os preocupéis, al final sale funcionando aunque no está mal que esteis pendiente por si acaso.
- La versión que acompaña al emulador es muy antigua, pero por experiencia os digo que no intentéis cambiarla por una actualizada. De todas formas, si lo deseas, sólo tienes que bajarte del enlace la versión más moderna de la imagen del sistema operativo Raspbian y en el directorio del simulador (C:\RPi\qemu) editamos la única línea del fichero run.bat sustituyendo el texto 2012-07-15-wheezy-raspbian.img por el nombre de la imagen del sistema operativo que hemos bajado quedando de la siguiente forma: qemu-system-arm.exe -M versatilepb -cpu arm1176 -hda 2015-02-16-raspbian-wheezy.img -kernel kernel-qemu -m 192 -append “root=/dev/sda2″.
- Al final os aparecerá esta pantalla donde os pedirá el nombre de usuar5io que es "pi" y la contraseña que es "raspberry":
- Ahora, si quieres un entorno gráfico en lugar de un terminal, sólo tienes que escribir "startx" y aparecerá esto y a divertirse.
- La primera vez que hagáis este proceso, os aparecerá una pantalla de configuración como esta:
- Yo le dí a Finish y funcionó, así que no os compliquéis la vida si es sólo para ver cómo es este sistema operativo antes de trastear con la raspberry.
 Twitter
Twitter
 Facebook
Facebook
 Flickr
Flickr
 RSS
RSS